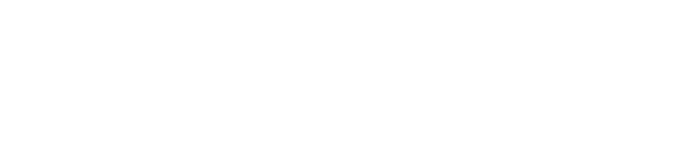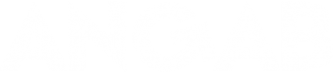Jak Usunąć Historię Wyszukiwania w Google i Zachować Prywatność Online
- 30 października 2023
-
 Gabriel J. Jończyk
Gabriel J. Jończyk
- Porady

W dzisiejszym cyfrowym świecie nasza aktywność online pozostawia ślady, które mogą być śledzone i zapisywane przez różne platformy internetowe, w tym także przez giganta jakim jest Google. Historia wyszukiwania w Google może zawierać wiele prywatnych informacji, które niekoniecznie chcielibyśmy udostępniać publicznie lub zachowywać na naszym koncie. Jeśli zastanawiasz się, jak usunąć historię wyszukiwania w Google i zachować swoją prywatność online, ten artykuł pomoże Ci w kilku krokach.
Dlaczego Usuwanie Historii Wyszukiwania Jest Ważne?
- Ochrona Prywatności: Historia wyszukiwania zawiera informacje na temat naszych zainteresowań, pytań, i potrzeb. Usunięcie jej może pomóc w zachowaniu prywatności i uniknięciu sytuacji, w których nasza aktywność jest wykorzystywana w sposób niepożądany.
- Uniknięcie Personalizacji: Google wykorzystuje historię wyszukiwania do personalizowania wyników i reklam. Usunięcie jej może pozwolić na bardziej ogólną i neutralną przeglądanie treści online.
- Kontrola Nad Danymi: Usuwając historię wyszukiwania, zyskujemy większą kontrolę nad naszymi danymi i decydujemy, co zostaje zachowane na naszym koncie.
Jak Usunąć Historię Wyszukiwania w Google:
- Zaloguj się do swojego konta Google: Przejdź do swojego konta Google, korzystając z przeglądarki internetowej.
- Przejdź do Ustawień: Kliknij na swoje konto w prawym górnym rogu ekranu, a następnie wybierz opcję „Ustawienia”.
- Przejdź do Historii Wyszukiwania: W sekcji „Prywatność i personalizacja” znajdziesz opcję „Historia wyszukiwania”. Kliknij ją.
- Usuń Historię: Możesz wybrać opcję „Usuń całą historię wyszukiwania” lub wybrać konkretne wpisy do usunięcia.
- Potwierdzenie Usunięcia: Potwierdź decyzję o usunięciu historii wyszukiwania.
Kiedy Usunąć Historię Wyszukiwania?
- Regularnie: Zaleca się regularne czyszczenie historii wyszukiwania, aby uniknąć gromadzenia się zbyt wielu danych.
- Po Używaniu Publicznych Komputerów: Po korzystaniu z publicznych komputerów lub urządzeń, zawsze usuń swoją historię, aby uniknąć dostępu do Twoich danych przez innych użytkowników.
- Przed Sprzedażą lub Oddaniem Urządzenia: Jeśli planujesz sprzedać lub oddać urządzenie, na którym korzystałeś z Google, upewnij się, że Twoja historia wyszukiwania została usunięta.
- Po Znalezieniu Niechcianych Wyników: Jeśli zauważysz niechciane wyniki wyszukiwania lub reklamy, usuń związane z nimi wpisy z historii.
Usuwanie historii wyszukiwania w Google to ważny krok w dbaniu o swoją prywatność online. Daje nam kontrolę nad naszymi danymi i pozwala uniknąć niechcianego śledzenia. Pamiętaj, że regularne czyszczenie historii może pomóc utrzymać Twoje dane w bezpieczeństwie i zachować większą kontrolę nad swoją aktywnością online. Zadbaj o swoją prywatność i zachowaj kontrolę nad swoimi danymi w internecie.
Jak Wyczyścić Historię Wyszukiwania w Przeglądarkach Firefox i Chrome
W Firefoxie:
Aby wyczyścić historię wyszukiwania w przeglądarce Mozilla Firefox, wykonaj następujące kroki:
- Otwórz Przeglądarkę: Uruchom przeglądarkę Firefox na swoim komputerze.
- Przejdź do Ustawień: Kliknij ikonę trzech poziomych pasków w prawym górnym rogu ekranu (oznaczającą opcje) i wybierz „Opcje”.
- Przejdź do Prywatności i Zabezpieczeń: W lewym menu wybierz zakładkę „Prywatność i Zabezpieczenia”.
- Przewiń W Dół: Przewiń stronę w dół, aż znajdziesz sekcję „Historia”. Tam znajdziesz opcję „Wyczyść historię”.
- Wybierz Opcje Czyszczenia: Kliknij na przycisku „Wyczyść historię”, a pojawi się okno z opcjami czyszczenia. Możesz wybrać okres, który chcesz wyczyścić, takie jak „Ostatnią godzinę”, „Ostatnie 4 godziny” lub „Całą historię”. Możesz także zaznaczyć konkretne rodzaje danych, które chcesz usunąć, w tym „Historię przeglądania” oraz „Pliki cookie i dane witryn”.
- Rozpocznij Czyszczenie: Po dokładnym skonfigurowaniu opcji czyszczenia, kliknij przycisk „Wyczyść teraz”, aby rozpocząć proces. Firefox usunie wybrane dane, w tym historię wyszukiwania.
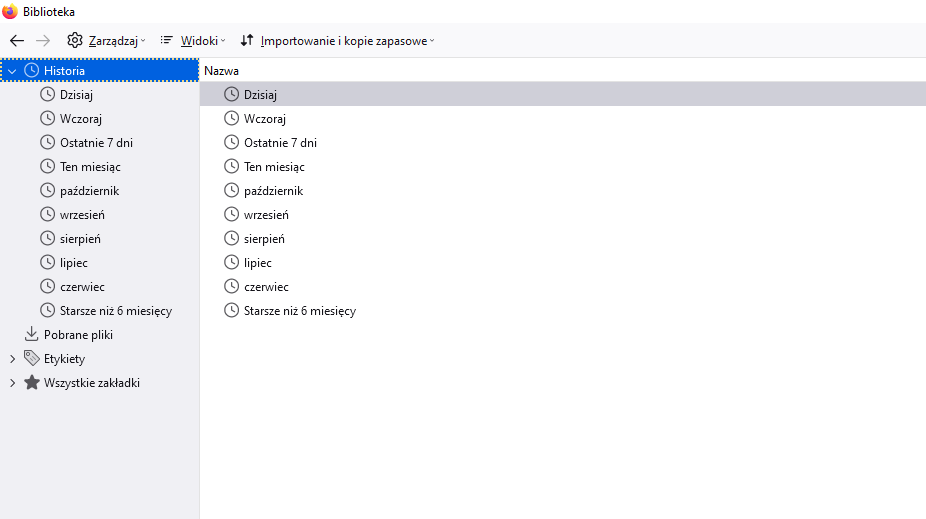
W Chrome:
Jeśli korzystasz z przeglądarki Google Chrome, oto kroki do wyczyszczenia historii wyszukiwania:
- Otwórz Przeglądarkę: Uruchom przeglądarkę Chrome na swoim komputerze.
- Przejdź do Ustawień: Kliknij na ikonę trzech kropek w prawym górnym rogu ekranu, a następnie wybierz „Ustawienia”.
- Przewiń W Dół: Przewiń stronę w dół, aż znajdziesz sekcję „Prywatność i bezpieczeństwo”. Tam wybierz „Wyczyść dane przeglądania”.
- Wybierz Opcje Czyszczenia: W oknie „Wyczyść dane przeglądania” możesz wybrać zakres czasowy, który chcesz wyczyścić, takie jak „Ostatnia godzina”, „Ostatni dzień” lub „Cała historia”. Możesz także zaznaczyć konkretne rodzaje danych, które chcesz usunąć, w tym „Historię przeglądania” i „Pliki cookie i dane witryn”.
- Rozpocznij Czyszczenie: Po skonfigurowaniu opcji czyszczenia, kliknij przycisk „Wyczyść dane”, aby rozpocząć proces. Chrome usunie wybrane dane, w tym historię wyszukiwania.
Jak Wyczyścić Historię Wyszukiwania w Przeglądarce Opera
Jeśli korzystasz z przeglądarki Opera i chcesz wyczyścić swoją historię wyszukiwania, postępuj zgodnie z poniższymi krokami:
- Otwórz Przeglądarkę Opera: Uruchom przeglądarkę Opera na swoim komputerze.
- Przejdź do Ustawień: Kliknij na ikonę Opery w lewym górnym rogu ekranu, a następnie wybierz „Ustawienia” z menu rozwijanego.
- Przejdź do Prywatności i Zabezpieczeń: W lewym menu ustawień znajdziesz sekcję „Prywatność i zabezpieczenia”. Kliknij na nią, aby rozwinąć dostępne opcje.
- Wyczyść Dane Przeglądania: W sekcji „Prywatność” znajdziesz opcję „Wyczyść dane przeglądania”. Kliknij na nią, aby otworzyć okno z opcjami czyszczenia.
- Skonfiguruj Opcje Czyszczenia: Wybierz okres czasu, który chcesz wyczyścić, takie jak „Ostatnia godzina”, „Ostatni dzień” lub „Cała historia”. Możesz także zaznaczyć konkretne rodzaje danych, które chcesz usunąć, w tym „Historię przeglądania” i „Pliki cookie”.
- Rozpocznij Czyszczenie: Po skonfigurowaniu opcji czyszczenia, kliknij przycisk „Wyczyść dane przeglądania”, aby rozpocząć proces. Opera usunie wybrane dane, w tym historię wyszukiwania.
W ten sposób można regularnie dbać o swoją prywatność i utrzymywać przeglądarkę Operę w dobrej kondycji.
Jak Wyczyścić Historię Wyszukiwania w Przeglądarce Safari na macOS
Jeśli jesteś użytkownikiem przeglądarki Safari na komputerze Mac i chcesz wyczyścić swoją historię wyszukiwania, postępuj zgodnie z poniższymi krokami:
- Otwórz Przeglądarkę Safari: Uruchom przeglądarkę Safari na swoim komputerze Mac.
- Przejdź do Historii: Kliknij na zakładkę „Historia” w górnej belce menu głównego lub użyj skrótu klawiszowego „Cmd + Y”, aby otworzyć okno Historii.
- *Wybierz Opcję „Wyczyść Historię”**: W oknie Historii znajdziesz opcję „Wyczyść Historię” w prawym górnym rogu. Kliknij na nią.
- Skonfiguruj Opcje Czyszczenia: Po wybraniu „Wyczyść Historię” pojawi się okno z opcjami czyszczenia. Możesz wybrać okres czasu, który chcesz wyczyścić, takie jak „Ostatnią godzinę”, „Ostatni dzień” lub „Całą historię”. Możesz także zaznaczyć konkretne rodzaje danych, które chcesz usunąć, w tym „Historię przeglądania”.
- Rozpocznij Czyszczenie: Po skonfigurowaniu opcji czyszczenia, kliknij przycisk „Wyczyść”, aby rozpocząć proces. Safari usunie wybrane dane, w tym historię wyszukiwania.
Czym Jest Historia Wyszukiwania?
Historia wyszukiwania to zbiór danych, który zawiera informacje na temat zapytań, fraz i słów kluczowych, które wprowadzamy w wyszukiwarkach internetowych, takich jak Google. Jest to ślad naszej aktywności online, który jest gromadzony przez przeglądarki i platformy internetowe. Historia wyszukiwania może zawierać dane dotyczące naszych zainteresowań, potrzeb oraz preferencji. W praktyce oznacza to, że każde zapytanie, które wprowadzamy w przeglądarkę, zostaje zapisane i przechowywane, co pozwala nam łatwo wracać do wcześniejszych wyników wyszukiwania i śledzić naszą aktywność online.
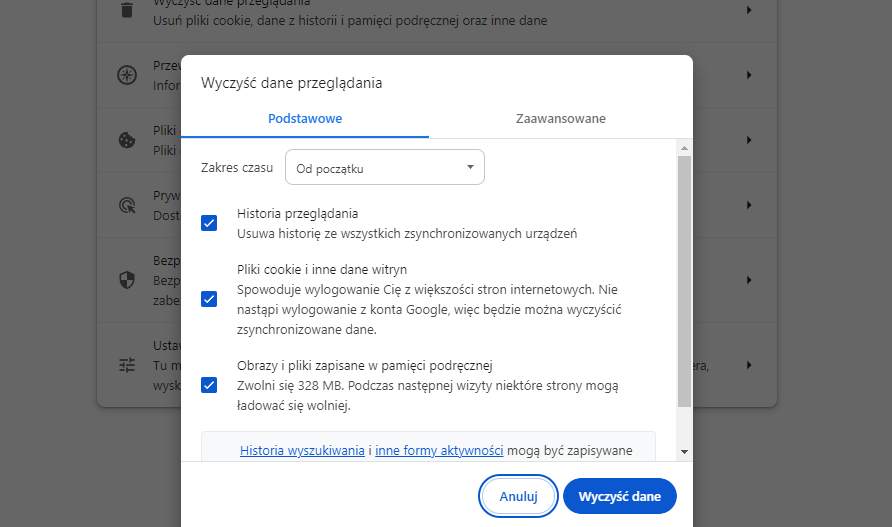
Jak Jest Gromadzona Historia Wyszukiwania?
Historia wyszukiwania jest gromadzona przez przeglądarki internetowe, takie jak Google Chrome, Mozilla Firefox, Safari, czy Opera. Kiedy wprowadzamy zapytania do wyszukiwarki, przeglądarka zapisuje te dane w celu ułatwienia nam dostępu do wcześniejszych wyszukiwań i personalizacji wyników. Proces ten jest często niewidoczny dla użytkownika, ale przeglądarki przechowują te informacje na naszym urządzeniu lub na serwerach internetowych dostawcy przeglądarki. Ponadto, wyszukiwarki mogą także korzystać z plików cookies, które śledzą naszą aktywność online i pomagają dostosowywać wyniki do naszych preferencji.
Wpływ Plików Cookies na Proces Gromadzenia Historii Wyszukiwania
Pliki cookies mają istotny wpływ na proces gromadzenia historii wyszukiwania. Są to małe fragmenty danych przechowywane na naszym komputerze lub urządzeniu, które identyfikują nas w sieci. W przypadku historii wyszukiwania, pliki cookies pomagają przeglądarkom zapamiętywać nasze wcześniejsze wyszukiwania i preferencje. Dzięki nim wyszukiwarki mogą dostosowywać wyniki, wyświetlać spersonalizowane reklamy i ułatwiać korzystanie z internetu. Jednakże, pliki cookies mogą również podnosić obawy związane z prywatnością, ponieważ śledzą naszą aktywność online, tworząc profil użytkownika i umożliwiając reklamodawcom docieranie do konkretnych grup odbiorców.
Prywatność a Historia Wyszukiwania
Historia wyszukiwania, w połączeniu z plikami cookies, może budzić obawy dotyczące prywatności. Gromadzenie i przechowywanie naszej aktywności online może być wykorzystywane do personalizacji reklam, analizy naszych zachowań oraz tworzenia profilu użytkownika. Dlatego ważne jest, aby być świadomym, jakie dane są gromadzone i mieć kontrolę nad nimi. Regularne czyszczenie historii wyszukiwania i zarządzanie plikami cookies to praktyki, które pozwalają użytkownikom utrzymać większą kontrolę nad swoją prywatnością w internecie. Zapewnienie prywatności online staje się coraz ważniejsze w dzisiejszym cyfrowym świecie, a zrozumienie, jak działa historia wyszukiwania i pliki cookies, to pierwszy krok w kierunku ochrony swoich danych osobowych.
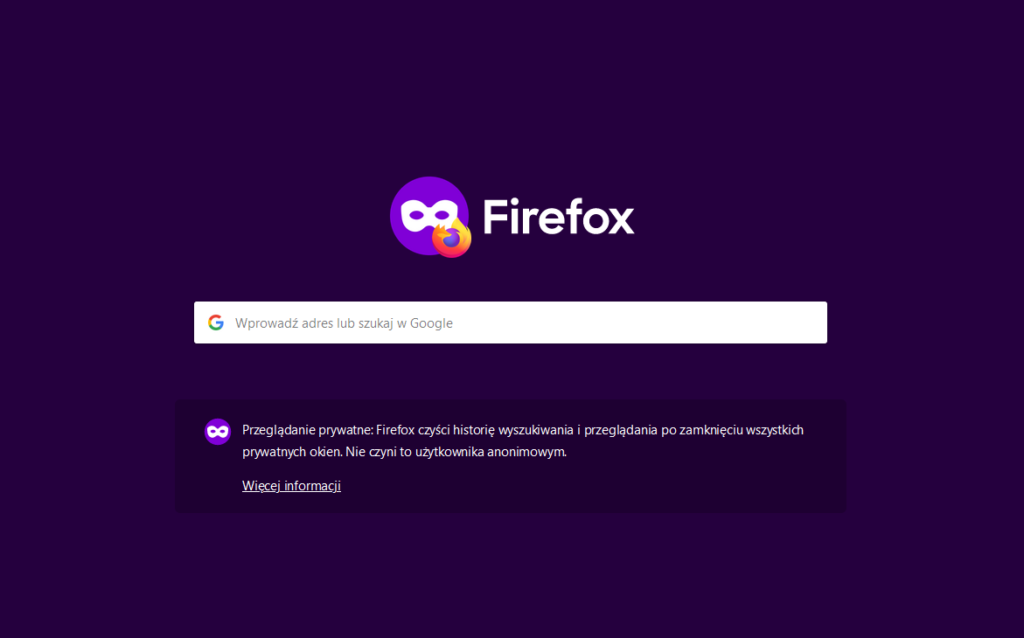
Czym Jest Tryb Incognito i Jak Go Włączyć w 6 Najpopularniejszych Przeglądarkach Internetowych
Tryb incognito, znany także jako tryb prywatny lub tryb inprivate, to funkcja dostępna w wielu przeglądarkach internetowych, która pozwala użytkownikom przeglądać internet w sposób bardziej prywatny i anonimowy. Główne cechy trybu incognito to brak zapisywania historii przeglądania, plików cookies oraz innych śladów aktywności online na komputerze lub urządzeniu. Niżej znajdziesz instrukcje, jak włączyć tryb incognito w 6 najpopularniejszych przeglądarkach internetowych:
1. Google Chrome:
- Otwórz przeglądarkę Google Chrome.
- Kliknij na ikonę trzech kropek w prawym górnym rogu ekranu (oznaczającą opcje).
- Wybierz „Nowe okno incognito” lub użyj skrótu klawiszowego „Ctrl + Shift + N” (Windows) lub „Cmd + Shift + N” (Mac).
2. Mozilla Firefox:
- Otwórz przeglądarkę Mozilla Firefox.
- Kliknij na ikonę trzech pasków w prawym górnym rogu ekranu (oznaczającą opcje).
- Wybierz „Nowe okno prywatne” lub użyj skrótu klawiszowego „Ctrl + Shift + P” (Windows) lub „Cmd + Shift + P” (Mac).
3. Microsoft Edge:
- Otwórz przeglądarkę Microsoft Edge.
- Kliknij na ikonę trzech kropek w prawym górnym rogu ekranu (oznaczającą opcje).
- Wybierz „Nowe okno InPrivate” lub użyj skrótu klawiszowego „Ctrl + Shift + N” (Windows) lub „Cmd + Shift + N” (Mac).
4. Apple Safari:
- Otwórz przeglądarkę Apple Safari.
- Wybierz „Plik” z menu głównego.
- Wybierz „Nowe okno prywatne” lub użyj skrótu klawiszowego „Cmd + Shift + N”.
5. Opera:
- Otwórz przeglądarkę Opera.
- Kliknij na ikonę trzech kropek w lewym górnym rogu ekranu (oznaczającą opcje).
- Wybierz „Nowa karta prywatna” lub użyj skrótu klawiszowego „Ctrl + Shift + N” (Windows) lub „Cmd + Shift + N” (Mac).
6. Brave:
- Otwórz przeglądarkę Brave.
- Kliknij na ikonę trzech kresk w prawym górnym rogu ekranu (oznaczającą opcje).
- Wybierz „Nowe okno prywatne” lub użyj skrótu klawiszowego „Ctrl + Shift + N” (Windows) lub „Cmd + Shift + N” (Mac).
Po włączeniu trybu incognito w przeglądarce, będziesz mógł przeglądać internet bez zapisywania historii przeglądania, plików cookies, czy innych danych śledzących. Jednak pamiętaj, że tryb incognito nie zapewnia całkowitej anonimowości i prywatności online, ponieważ dostawcy usług internetowych oraz strony internetowe, które odwiedzasz, mogą nadal zbierać pewne informacje o Twojej aktywności.
ANGAB blog firmowy
Dzielimy się wiedzą i dajemy praktyczne wskazówki z zakresu przeprowadzanych przez nas działań.
Ostatnie wpisy
- Oprogramowanie dedykowane dla szkół, placówek edukacyjnych i platform e-learningowych 24 lutego 2025
- SEO – pozycjonowanie dla początkujących terminy i zastosowanie w 2024 Kompendium 1 grudnia 2023
- Wyszukiwarki Internetowe w Roku 2024 Najnowszy Ranking i Trendy 1 grudnia 2023
- Wymiary Grafik na Facebooku Kompletny Przewodnik na 2023 – 2024 Rok 1 grudnia 2023
- Najpopularniejsze kreatory stron internetowych open source 30 listopada 2023
Kategorie
- Aplikacje webowe (23)
- Branding i re-Branding (4)
- Content marketing (12)
- Drupal (12)
- eCommerce (10)
- Facebook (2)
- Google (11)
- JavaScript (5)
- Język angielski (1)
- Język Niemiecki (2)
- Kompendium (4)
- Link building (1)
- Marketing online (27)
- Oprogramowanie (24)
- PHP (12)
- Porady (42)
- PPC (3)
- Programowanie (15)
- Reklama (25)
- SEO (16)
- Słownik pojęć marketingowo-sprzedażowy (22)
- Social media (7)
- Software house (26)
- Sprzedaż (6)
- Szkolenia (3)
- Techniczne SEO (2)
- Tłumaczenia (2)
- Web development (29)
- WordPress (7)
Potrzebujesz wsparcia?
ANGAB - Wspieramy marki i firmy w Internecie, szkolimy, przeprowadzamy i wdrażamy kampanie reklamowe online, tworzymy narzędzia Internetowe strony WWW, sklepy eCommerce, Aplikacje Internetowe (webowe), Aplikacje mobilne i oprogramowanie dla Firmy.